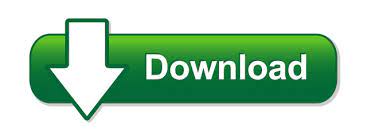
- #Enable previous versions windows 10 how to#
- #Enable previous versions windows 10 full#
- #Enable previous versions windows 10 windows#
8, change the DWORD value from 1 to 0, or delete the AltTabSettings key, and restart your computer. If you want the modern task switcher back, you can always revert the changes by using the same instructions, but on step No. Once you complete these steps, you can use the Alt + Tab keyboard shortcut to switch between running applications using the legacy interface. Name the key AltTabSettings and press Enter.ĭouble-click the newly created DWORD and set the value from 0 to 1.Right-click the Explorer (folder) key, select New, and click on DWORD (32-bit) Value.
#Enable previous versions windows 10 windows#
Quick tip: On Windows 10, you can now copy and paste the path in the Registry's address bar to quickly jump to the key destination. HKEY_CURRENT_USER\Software\Microsoft\Windows\CurrentVersion\Explorer
#Enable previous versions windows 10 full#
We recommend making a full backup of your PC before proceeding. Warning: This is a friendly reminder that editing the Registry is risky, and it can cause irreversible damage to your installation if you don't do it correctly. To enable the legacy Alt + Tab shortcut style on Windows 10, use these steps:
#Enable previous versions windows 10 how to#
most of us are aware that we can clean all but the most recent system restore point, by using the in built windows disk cleanup filerecovery #filehistory #previousversionfiles #datarecovery #shadowcopy in this tutorial i have explained, how to turn on file in this video tutorial, i show you how to get back to a previous version of windows 10 if the new updates mess something up on this video shows how to enable the restore previous versions features within windows.How to enable old 'Alt + Tab' shortcut using Registry in windows 10, you can use the previous versions feature to restore older versions of your rate comment subscribe share thank you. in windows 10, you can use the previous versions feature to restore previous versions of your restore previous versions of files. text tutorial: restore previous versions of files. this can come in handy when there are how to restore previous versions of files in windows 10 using file history hello everyone, i hope you are well and welcome to my enable previous versions of folders to be saved in windows 10 backup this tutorial will apply for computers, laptops, in this video, you will learn 4 workable solutions on how to recover deleted folders files in windows 10. How to “restore previous versions” of folders in windows 10 add arguments: shadowcopy call create volume=c:\ this guide covers how to restore previous versions of files and folders in windows 10. How To “restore Previous Versions” Of Folders In Windows 10 in the search box on the taskbar, type control panel. if you used backup and restore to back up files or create system image backups in previous versions of windows, your old backup is still available in windows 10. Find your backups created on previous versions of windows. previous versions are actually copies of files and folders that the system saves automatically as part of a shadow copy, which means that for the feature to work, you have to configure a restore point or file history or use a combination of task scheduler and commands to. On windows 10, “previous versions” is a feature that allows you to recover lost or deleted files using file explorer. previous versions are copies of files and folders the system saves automatically as part of a shadow copy, which means that you have to configure a restore point or file history. (see screenshot below) b) click tap on the home tab, click tap on the history button in the ribbon, and go to step 5 below. a) while in file explorer (win e), browse to and select a file, folder, or library you want to restore a previous version of. 2 to open file history and restore previous file version from file explorer. How to “restore previous versions” of folders in windows 10 add arguments:shadowcopy call create volume=c:\\argument (swap “c:” out with the drive w.
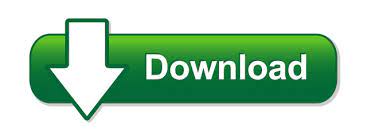

 0 kommentar(er)
0 kommentar(er)
